パソコンからプロジェクターへワイヤレス投写するためには、プロジェクターとパソコンが無線LANネットワークに接続された上で、ネットワーク投写をパソコンから行うためのソフト“LiveViewer”のインストールおよび設定を行う必要があります。
LiveViewerはプロジェクターとパソコンを有線/無線LAN接続し、ネットワーク経由でパソコン画面をプロジェクターで投写できます。Window8.1にも対応しています。
LiveViewerのインストール方法および設定方法は以下の通りです。

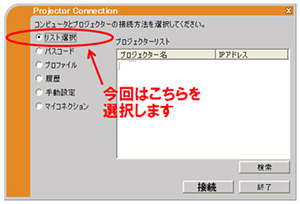
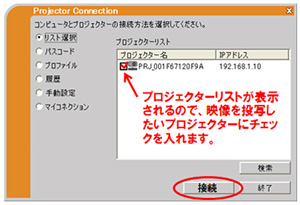
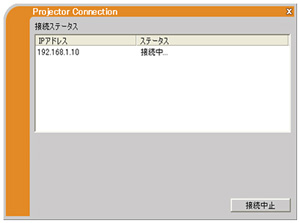
![プロジェクター接続処理の完了時点で、自動的に接続リスト画面に切り替わるので、表示させたいプロジェクターのチェックボックスをチェックし、[表示]をクリックする。](../../../../jp/service/wireless/pc/image/projector_img18.jpg)

以上の方法で、パソコン画面が無線ネットワークを通じてプロジェクターに投写されます。