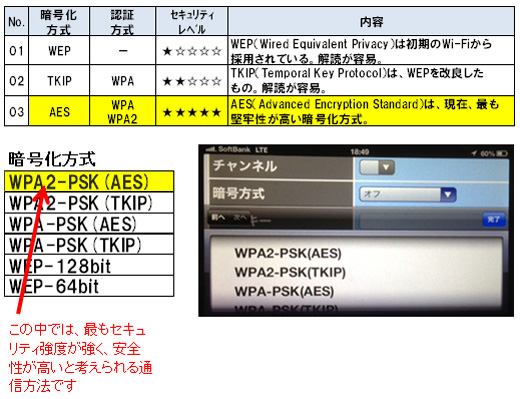次に、プロジェクターとアクセスポイントの接続設定を行います。
ここではWeb ブラウザを使用した、プロジェクターの設定を行います。まずそのために、プロジェクターのIPアドレスを確認します。
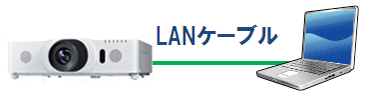
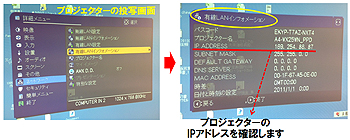
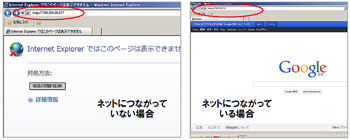
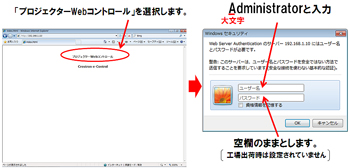
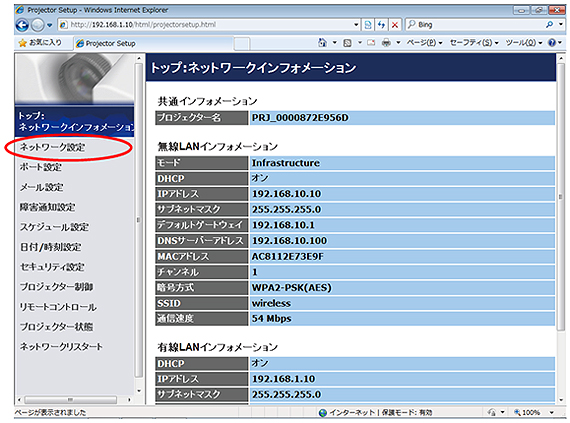
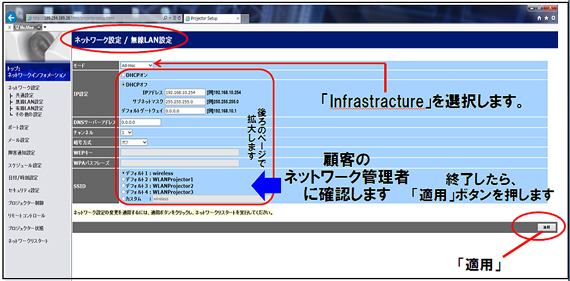
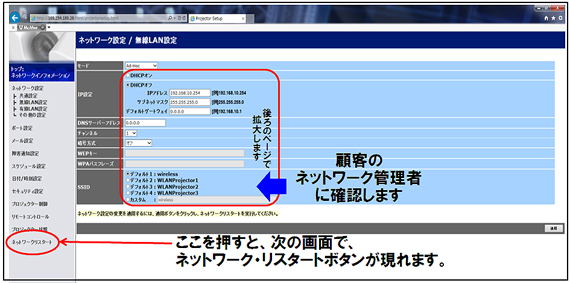
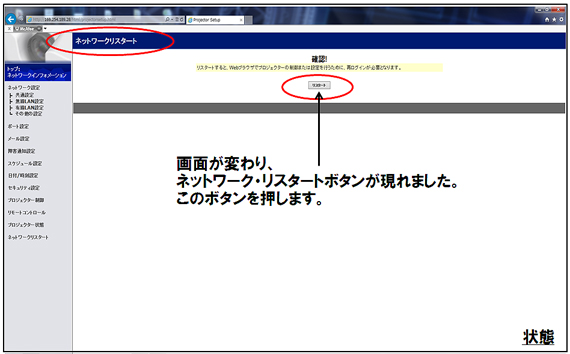
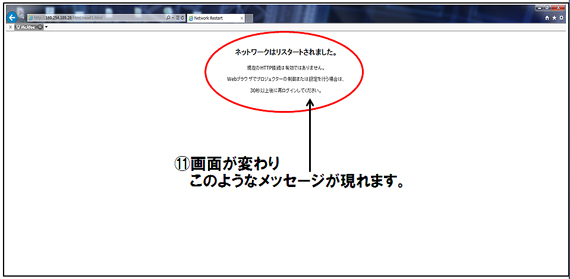
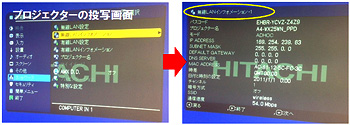
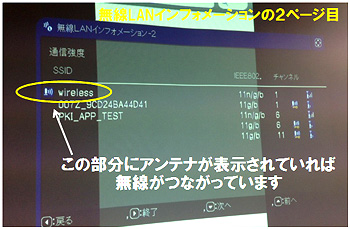
以上でこれでプロジェクターとアクセスポイントの設定は完了です。→映像投写の手順へ
プロジェクターの内部設定項目のうち、「ネットワーク管理者」に確認していただくことになるのは、以下のような項目です。
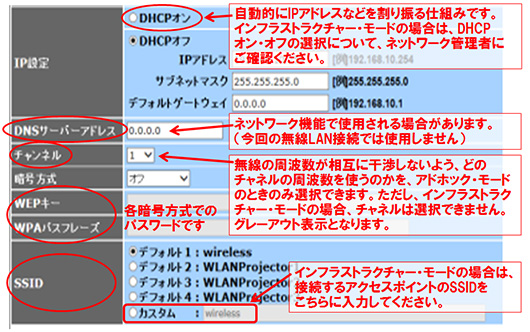
現在、無線LANネットワークで使用する通信プロトコル暗号化方式のうち、主なものは以下の通りです。最近では、WPA2-PSK(AES)と呼ばれる方式が選ばれるケースが多くなっています。