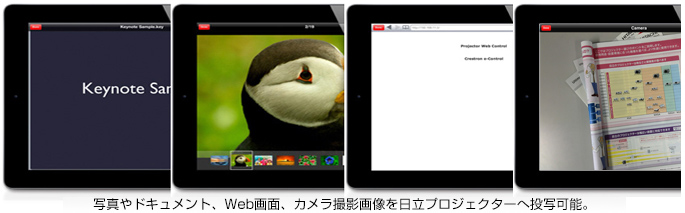スマート端末(iOS)画面をプロジェクターからワイヤレス投写するためには、あらかじめ専用のアプリ“Projector Quick Connection”をスマート端末(iOS)にインストールした上で、設定を行う必要があります。
Projector Quick Connectionの設定方法は以下の通りです。
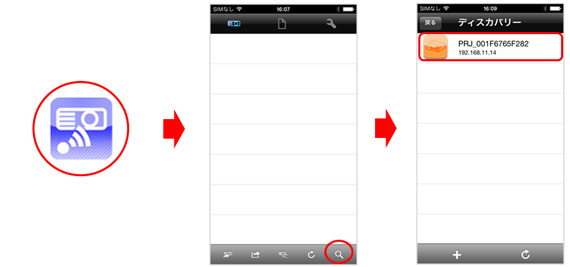
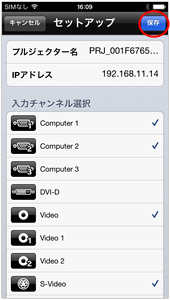
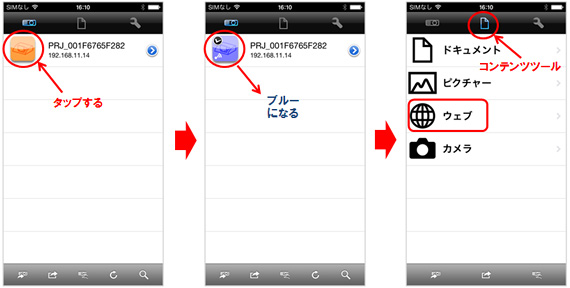
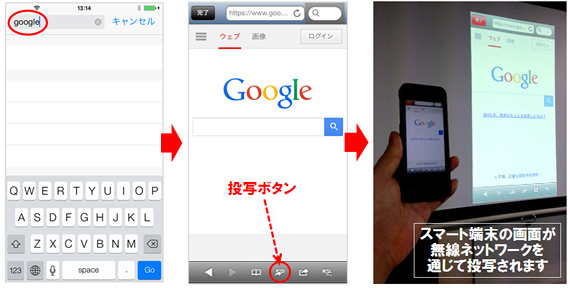
以上でスマート端末からのワイヤレス投写の設定は完了です。
Projector Quick Connection の{コンテンツ}タブから、写真やドキュメント、Web画面、カメラで撮影した画像をプロジェクターへ投写することができます。表示できるドキュメントの種類は、以下の通りです。
【投写できるファイル】
Microsoft® Word (.doc、 .docx)
Microsoft® Excel® (.xls、.xlsx)
Microsoft® PowerPoint® (.ppt、.pptx)
PDF (.pdf)
JPEG (.jpeg、.jpg)
PNG (.png)
Pages (.pages)
Numbers (.number)
Keynote (.key)