![]()
Projector Quick Connection�́A�����v���W�F�N�^�[�ցA�X�}�[�g�[���̎ʐ^��h�L�������g�AWeb�y�[�W��LAN�iWi-Fi�j�œ]�����ē��ʂ���A�v���P�[�V�����ł��B
�X�}�[�g�[�����g���ĉ��K�Ƀv���W�F�N�^�[�̑��삪�ł���̂ŁA�X���[�X�ȃv���[���e�[�V�������s�����Ƃ��ł��܂��B
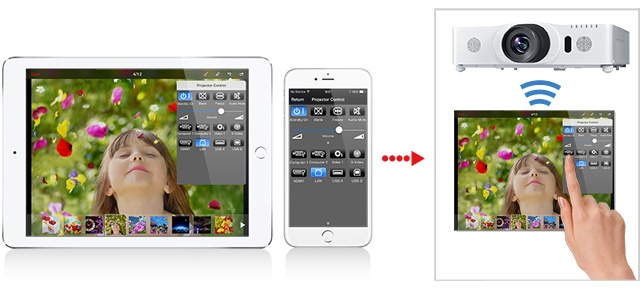
�܂������[�g�R���g���[���́A�h�L�������g/�s�N�`���[/Web�y�[�W�̓��ʎ��ł����p�ł��܂��B
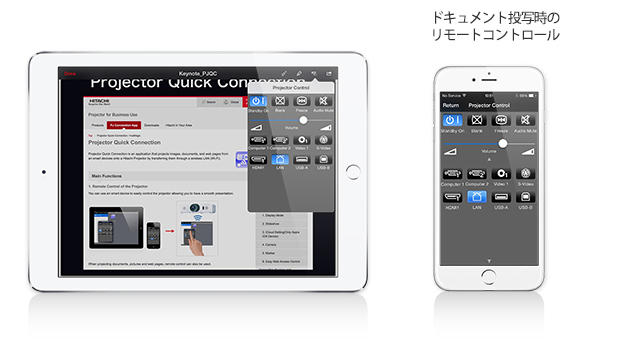

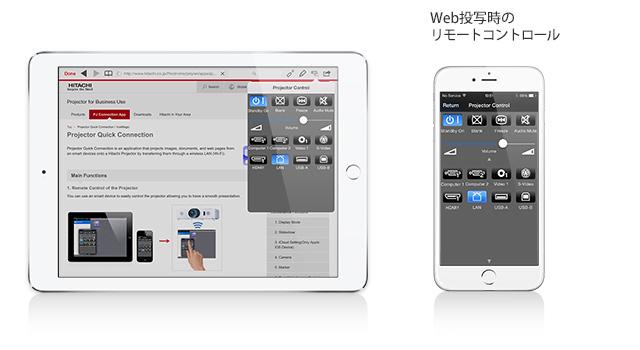
�y�����[�g����ł���@�\�z
�E�_��/�����@�@�E���͐ؑց@�@�E���ʒ����@�@�E�����@�@�E�u�����N�@�@�E�Î~
Projector Quick Connection ��“Contents”�^�u����A�ʐ^��h�L�������g�AWeb��ʂ��A�����v���W�F�N�^�[�֓��ʂ��邱�Ƃ��ł��܂��B
�P�j �ʐ^����
Projector Quick Connection�̓X�}�[�g�[���̃J�������[������ʐ^���C���|�[�g���A�����v���W�F�N�^�[�֓��ʂ��܂��B
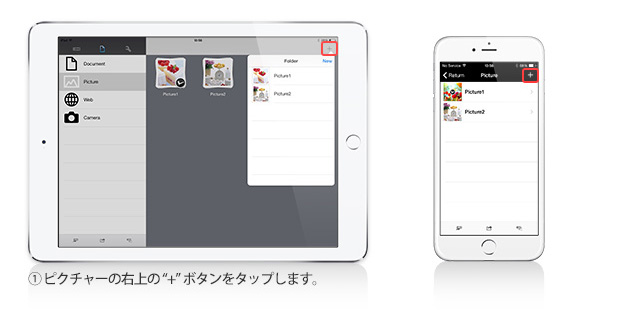
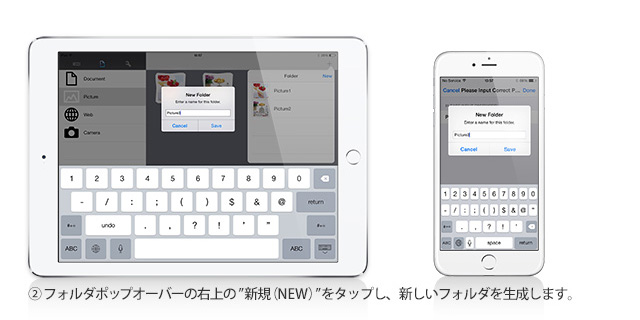
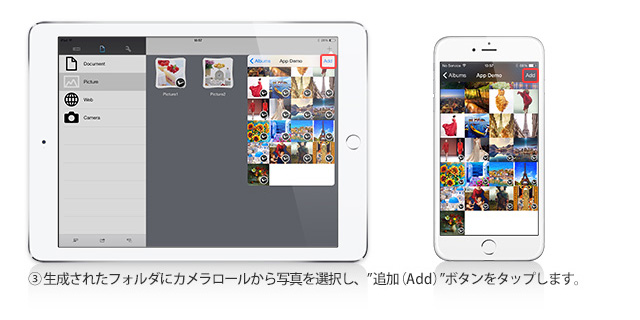
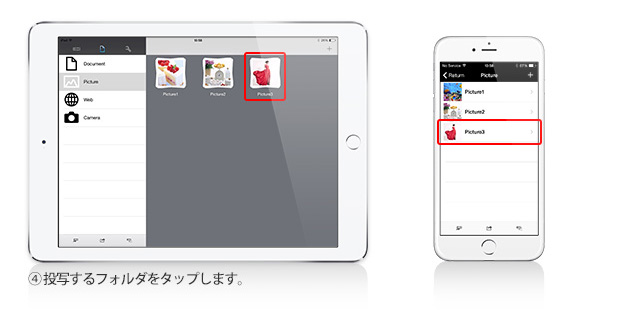
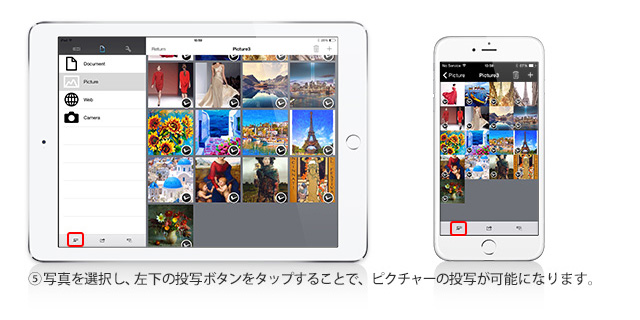
�Q�j �h�L�������g����
�l�X�ȃh�L�������g������v���W�F�N�^�[�ɓ��ʂł��܂��B(�d�l�Q�l)
iOS�̏ꍇ
���[���̓Y�t�t�@�C���ADropbox®��Evernote®�𗘗p���ăt�@�C�����C���|�[�g���邱�Ƃ��ł��܂��B
iOS�p�̃A�v���̏ꍇ�AiTunes®�܂���Finder®�𗘗p���A�t�@�C����lj��ł��܂��B�܂��AiCloud�ւ̃h�L�������g�����_�E�����[�h�E�A�b�v���[�h���ł��܂��B
Windows�̏ꍇ
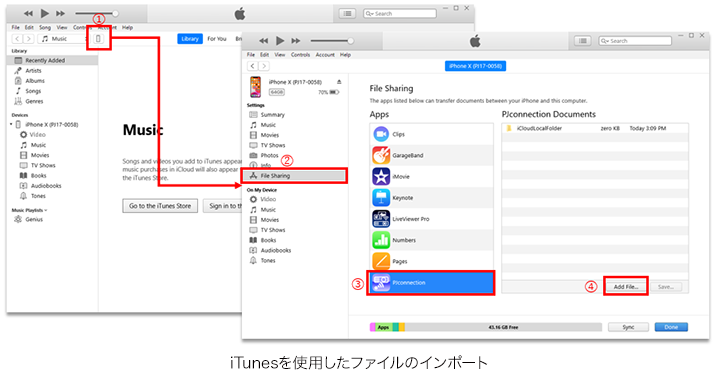
�X�e�b�v�@�F �f�o�C�X���N���b�N�B
�X�e�b�v�A�F �t�@�C�����L���N���b�N�B
�X�e�b�v�B�F PJ Connection���N���b�N�B
�X�e�b�v�C�F �lj����N���b�N�B
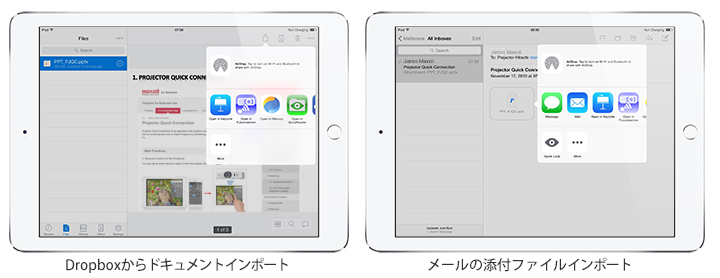
Android™�̏ꍇ
Android™�p�̃A�v���̏ꍇ�AAndroid�[���̃t�H���_�Ƀt�@�C����lj��ł��܂��B
��Android�p�̃A�v���̏ꍇ�A�Ή��h�L�������g��PDF�݂̂ł��B
Mac OS �̏ꍇ
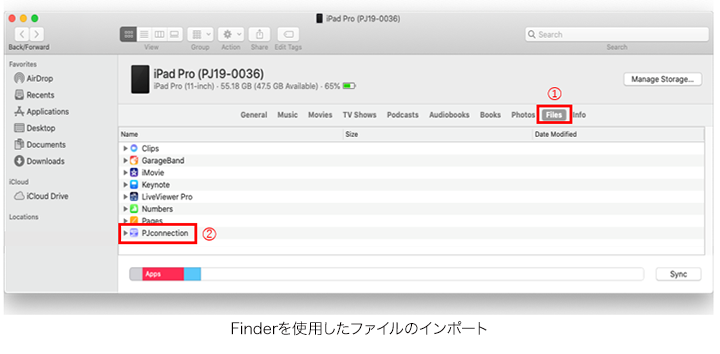
�X�e�b�v�@�F�t�@�C�����N���b�N�B
�X�e�b�v�A�FPJ Connection�փt�@�C�����h���b�v�B
��Mac OS�̃o�[�W�����ɂ���ăt�@�C���̎�荞�ݕ��@���قȂ�ꍇ������܂��B
�@�ڍׂ͂��g���̒[���̃}�j���A�����Q�Ƃ��Ă��������B
�R�j Web�T�C�g�Ɠ���
Web�T�C�g������v���W�F�N�^�[�ɓ��ʂł��܂��B�܂��A�悭����T�C�g���u�b�N�}�[�N�ɕۑ����Ă����A�ȒP�ɃT�C�g���Ăяo���܂��B
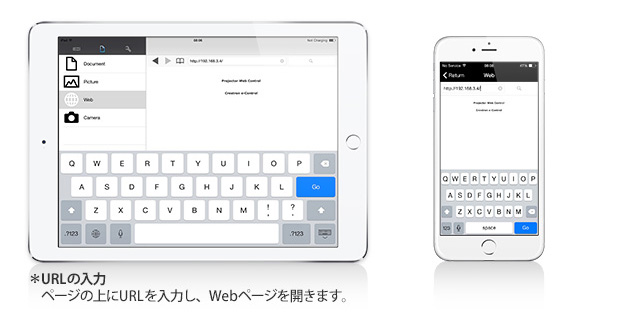
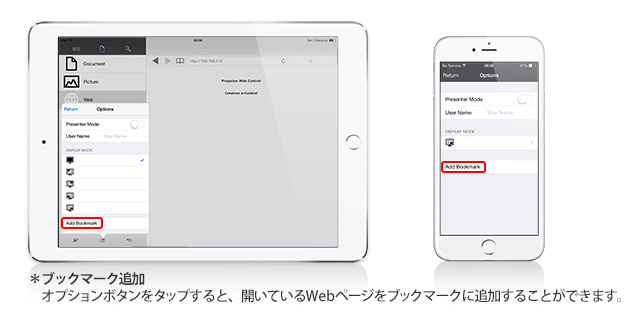
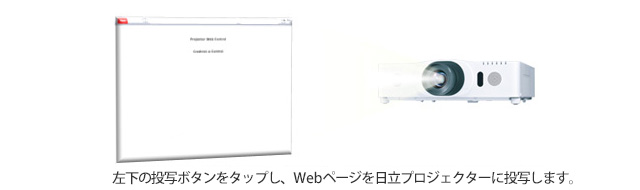
�S) �J����
�J�����@�\�͏���J�����̑���ɁA�{�╨���A�v���̃J�����@�\�ŎB��A���̏����v���W�F�N�^�[�֓��ʂł��܂��B
�@ �B�e���[�h
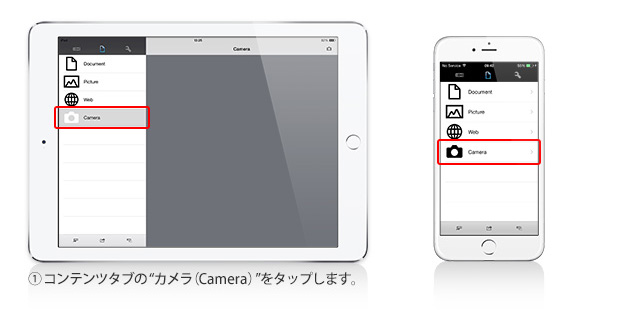
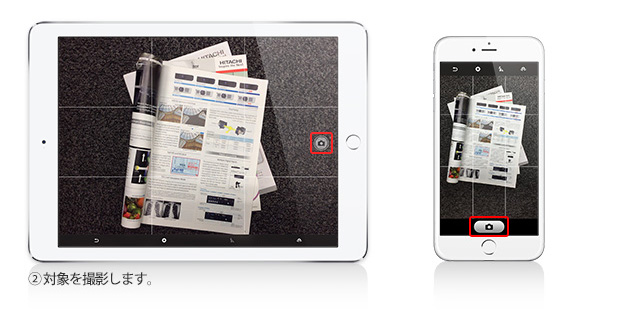
![�B�B�e�����Ώە��͓����v���W�F�N�^�[�֓��ʂ����B
�����ʎ���[�}�[�J�[�@�\]�A[�ĎB�e]�A[�v���W�F�N�^�[�R���g���[��]�A
[�I�v�V����]�̎g�p���ł��܂��B](/jp/function/images/f_app/f02_Contents_04_Camera_03.jpg)
�A �v���r���[���[�h�̐ݒ�i�v���r���[�̃f�t�H���g:Off�j
�B�e���[�h�̂Ƃ��A�I�v�V�������^�b�v���A�v���r���[�̐ݒ�����܂��B
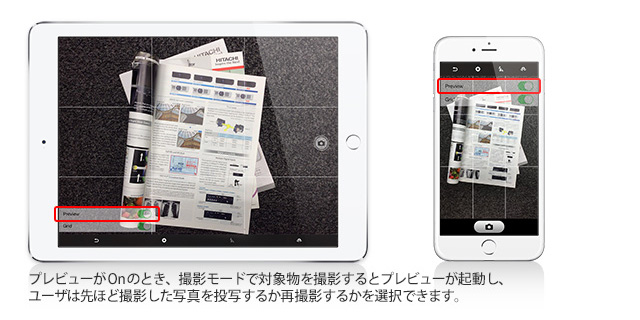
![��[�߂�]�{�^�����^�b�v����ƍĎB�e�����鎖���ł��A
[����]�{�^�����^�b�v����ƎB�e�����Ώە�������v���W�F�N�^�[��
���ʂ��鎖���ł��܂��B](/jp/function/images/f_app/f02_Contents_04_Camera_05.jpg)
���j�^�����O�@�\�͓����v���W�F�N�^�\�̓d����Ԃ���v�g�p���ԂȂǂ̏����APJ Quick Connection�A�v����Ŋm�F�ł���@�\�ł��B�܂��A�v���W�F�N�^�[�Ɉُ킪���������ɁA�G���[�����A�v����ɒʒm���邱�Ƃ��ł��܂��B
�P�j ���j�^�����O�@�\
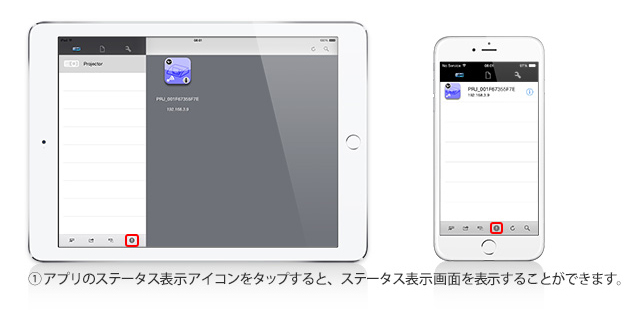
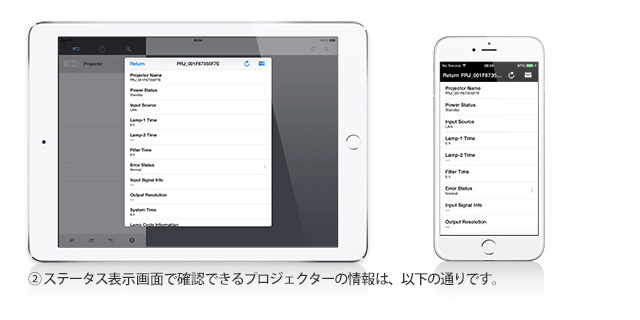
�E�v���W�F�N�^�\��
�E�d�����
�E���̓`�����l��
�E�����v-1�g�p���� (*1)
�E�����v-2�g�p���� (*1)
�E�_������ (*1)
�E�t�B���^�[�g�p����
�E�G���[��� (*2)
�E���͒[�q���
�E�o�͉𑜓x
�E�V�X�e������
�E�����v�T�C�N����� (*1)
�EAC�d���d��
�E�O�����x
�E�l�b�g���[�N�ݒ�
�E�V���A���ԍ�
*1 ���g���̃v���W�F�N�^�[�́g�����h�ɂ���ĕ\������鍀�ڂ��قȂ�܂��B
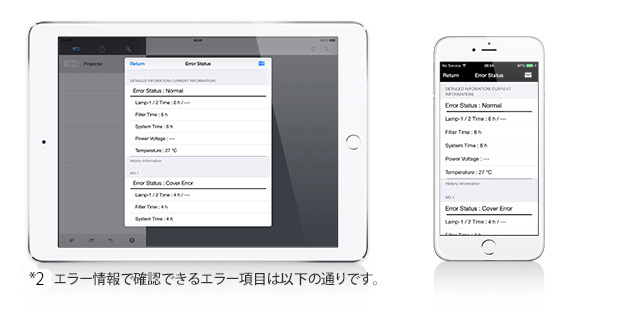
�E�J�o�[�G���[
�E�t�@���G���[
�E�t�@���x��
�E�����v�G���[
�E�����G���[ (*3)
�E���x�G���[
�E�G�A�t���[�G���[
�E�ቷ�G���[
�E�t�B���^�[�G���[
�E�V���b�^�[�G���[
�E�����Y�V�t�g�G���[
�E�����v-1�x��
�E�����v-2�x��
�E�����x�� (*3)
�E���x�G���[
�E�J���[�z�C�[���G���[
�E�����Y�h�A�G���[
�EAC�u�f�G���[
�E���̑��̌x��
�E���̑��̃G���[
*3 ���g���̃v���W�F�N�^�[�́g�����h�ɂ���ĕ\������鍀�ڂ��قȂ�܂��B
�Q�j �G���[���̒ʒm�@�\�̐ݒ�
�G���[���̒ʒm�@�\��ON/OFF��ʒm���̐ݒ肪�\�ł��B
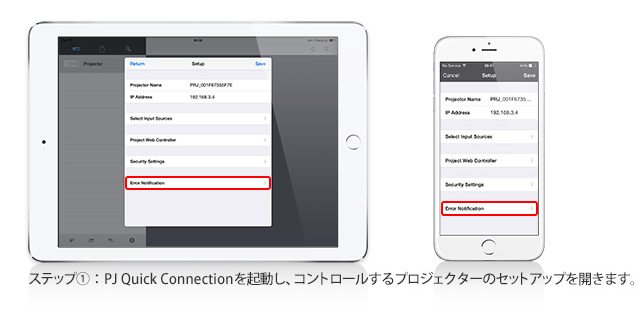
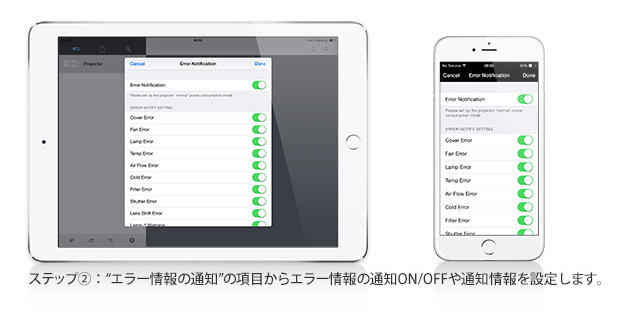
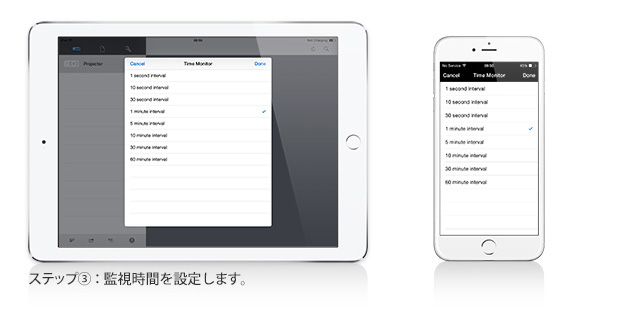
�Ď����Ԃ�1�b�A10�b�A30�b�A1���A5���A10���A30���A60���̐ݒ肪�\�ł��B
�P�D�\�����[�h
Projector Quick Connection�̃I�v�V�����̕\�����[�h�́A��ʂ�4�������čő�4��܂ł̃X�}�[�g�[����PC���ɓ��ʂł��܂��B
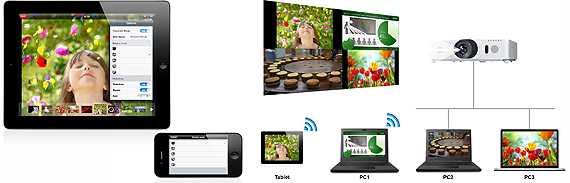
�y���ʂł���t�@�C���z
[iOS]
�EMicrosoft® Word (.doc, .docx)
�EMicrosoft® Excel (.xls, .xlsx)
�EMicrosoft® PowerPoint (.ppt, .pptx)
�EPages (.pages)��1
�ENumbers (.number)��1
�EKeynote (.key)��1
�EPDF (.pdf)
�EJPEG (.jpeg, .jpg)
�EPNG (.png)
[Android]
�EPDF (.pdf)��2
�EJPEG (.jpeg, .jpg)
�EPNG (.png)
�Q�D�X���C�h�V���[
�ʐ^���ʒ��ɃI�v�V��������X���C�h�V���[�ݒ肷�邱�ƂŁA�I�������ʐ^���X���C�h�V���[�Ō��邱�Ƃ��ł��܂��B
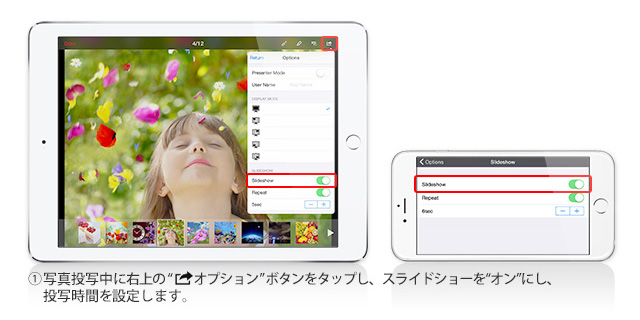

�� �X���[�Y�ȃX���C�h�V���[�̂��߁A�ʐ^�̏��ԕύX���\�ł��B
![3.���ԕύX�������ʐ^�����i�z�[���h�j����ƁA
�ʐ^�A�C�R�����u���u���Ɛk�������̂ŁA
���̂܂܊�]�̈ʒu�܂ňړ������܂��B](/jp/function/images/f_app/u02_Display_01_Slideshow_03.jpg)
�R�DiCloud�T�|�[�g�iApple iOS�[���̂݁j
Projector Quick Connection�̃h�L�������g�ɕۑ�����Ă���t�@�C���͎�����iCloud�ɃA�b�v���[�h����A����iCloud�̃A�J�E���g���g��iPad��iPhone���瓯���f�[�^�����邱�Ƃ��ł��܂��B
�P�jiCloud�ݒ�
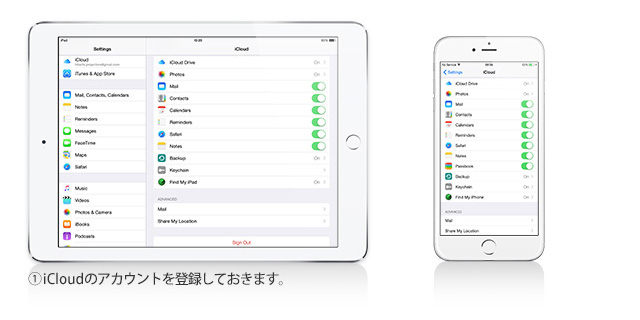
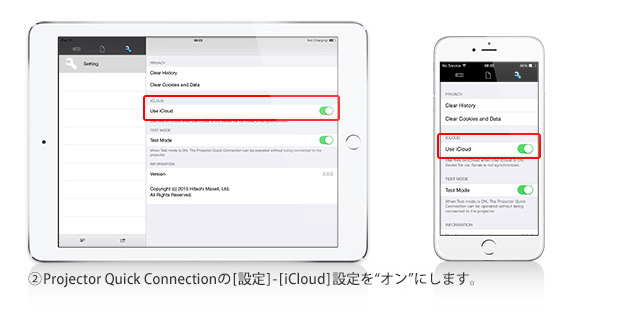
![3.[�R���e���c]-[�h�L�������g]��iCloud��ɂ���t�@�C�����_�E�����[�h����܂��B](/jp/function/images/f_app/u03_iCloud_01_Setting_03.jpg)
��iCloud�̃t�@�C���A�b�v���[�h�E�_�E�����[�h�́AWi-Fi/3G/4G�Ȃǂ̒ʐM���x�ɊW�Ȃ����p�ł��܂��B
���m�点
�EiCloud�ݒ肪“�I��”�̏ꍇ�A�m�R���e���c�n-�m�h�L�������g�n��iCloud��̃t�@�C���𗘗p���܂��B
�EiCloud�ݒ肪“�I�t”�̏ꍇ�A�m�R���e���c�n-�m�h�L�������g�n��iTunes����lj������t�@�C���𗘗p���܂��B
�Q�jiTunes������ꂽ�t�@�C����iCloud��ɒlj�������@(iCloud�ݒ�F�g�I���h)
iTunes������ꂽ�h�L�������g��iCloud��ɒlj����邽�߂ɂ́A�t�@�C�����蓮��iTunes�t�H���_����iCloud��ɒlj�����K�v������܂��B
![1.[�R���e���c]-[�h�L�������g]�̉�ʂʼnE��́h+�h�{�^�����^�b�v](/jp/function/images/f_app/u03_iCloud_02_Add_01.jpg)
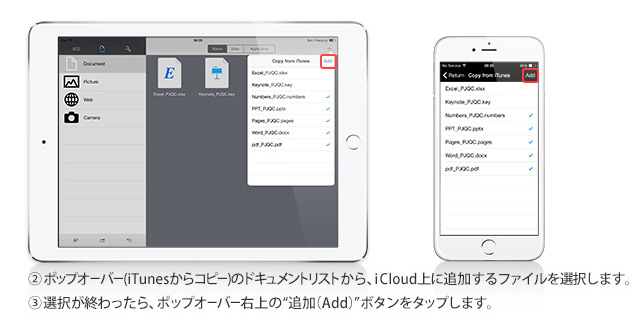
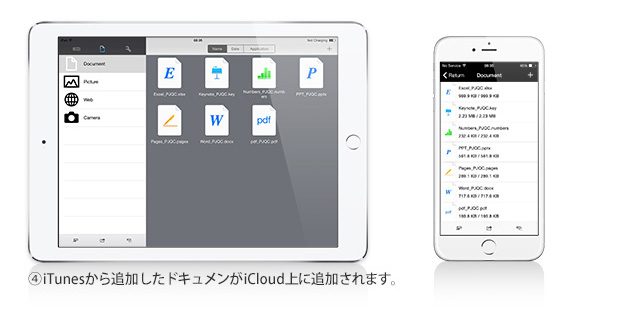
��iCloud��ɕۑ�����Ă���h�L�������g��iTunes�t�H���_�ւ̒lj��ɂ͑Ή����Ă��܂���B
�S�D�}�[�J�[
�R���e���c�i�h�L�������g�A�ʐ^�AWeb�y�[�W�A�J�����j��Ɏw�ŕ`�悵�A���̉�ʂ��v���W�F�N�^�[�̑��ʂœ��ʂ��邱�Ƃ��ł��܂��B
�P�j �`��@�\
![�@�R���e���c���ʎ��A�����[�y��]�{�^�����^�b�v���܂��B
���܂��iiPhone�ł͉�ʉ��ɂ���܂��B�j](/jp/function/images/f_app/u04_Marker_01_Draw_01.jpg)

![�B���R�ɕ`�悵�܂��B���y����[�y��]�A[�u���y��]�A
[�}�`]����I�����鎖���ł��܂��B](/jp/function/images/f_app/u04_Marker_01_Draw_03.jpg)
�Q�j �ʂ̃A�v���ŊJ�� / �J�������[���ɕۑ�
�`�悵����ʂ�“.png”�`���ŁA[�ʂ̃A�v���ŊJ��] ���́A[�J�������[���ɕۑ�]���ł��܂��B
![�}�[�J�[�@�\���쒆�ɁA�E���[�I�v�V����]�{�^�����^�b�v����ƁA
[�ʂ̃A�v���ŊJ��]�܂��́A[�J�������[���ɕۑ�]��
�I���ł��܂��B](/jp/function/images/f_app/u04_Marker_02_Open-Save_01.jpg)
�T�D�ȒPWeb Control �A�N�Z�X
�P�j �ȒPProjector Web Control �A�N�Z�X
�����v���W�F�N�^�[�̗l�X�Ȑݒ��Web�y�[�W����R���g���[���ł���Projector Web Control�ɊȒP�ɃA�N�Z�X�ł��܂��B
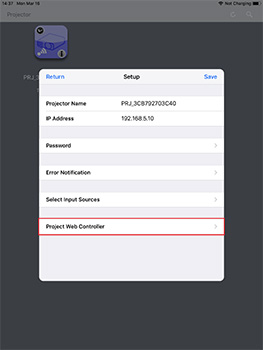
Projector Web Control���g�p����ɂ́A���[�U�[���ƃp�X���[�h����͂���K�v������܂��B
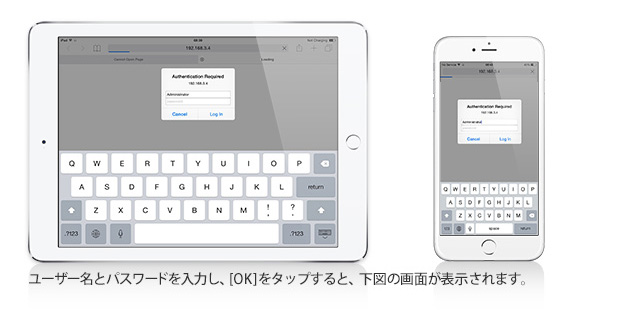
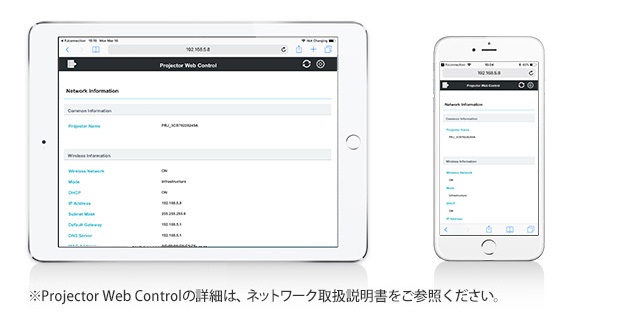
�U�D�Z�L�����e�B�@�\
�Z�L�����e�B�@�\�͕s���Ȏg�p�҂���̃R���e���c���ʂ���уv���W�F�N�^�[�����h�~����@�\�ł��B�{�@�\���g�p���邽�߂ɂ́A���O�Ƀv���W�F�N�^�[���̃Z�L�����e�B�ݒ肨��уA�v�����̃p�X���[�h���͂��K�v�ɂȂ�܂��B
�P�j�v���W�F�N�^�[���̃Z�L�����e�B�ݒ�
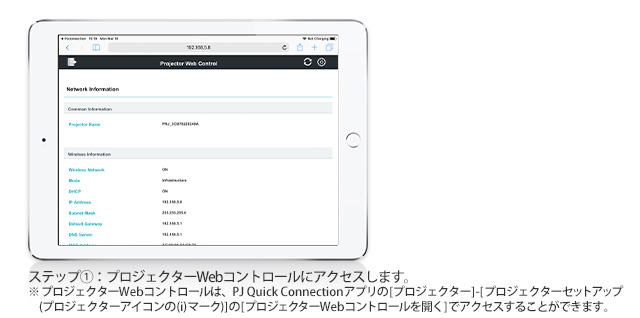
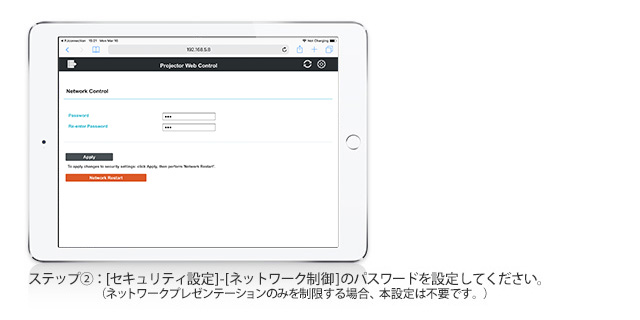
![�����āA[�|�[�g�ݒ�]-[�l�b�g���[�N�R���g���[���|�[�g�P(Port:23)]�́g�|�[�g�I�[�v���h��
�g�F�h�̗����̃`�F�b�N�{�b�N�X��L���ɂ��Ă��������B](/jp/function/images/f_app/u06_Security_01_Projector_02-2.jpg)
�����ӎ����F �{�p�X���[�h�́A�l�b�g���[�N���� �|�[�g 1�i�|�[�g: 23�j�܂��̓|�[�g�Q�i�|�[�g:9715�j���g�p�����v���W�F�N�^�[����A�����PJLink�A�}�C �C���[�W�A���b�Z���W���[�̊e�@�\�ŋ��ʂŎg�p�������̂ł��B�����̋@�\�����g�p�̏ꍇ�A�p�X���[�h���ύX�ɂȂ�܂��̂ŁA�����ӂ��������B
�Q�j�A�v�����̃p�X���[�h����
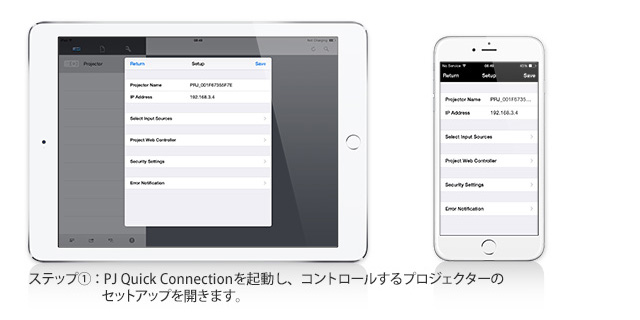
![�X�e�b�v2. [�Z�L�����e�B�ݒ�]-[�v���W�F�N�^�[����]�����[�l�b�g���[�N
�v���[���e�[�V����]�ɁA�v���W�F�N�^�[�ɐݒ肵��
�p�X���[�h����͂��Ă��������B
�� �p�X���[�h���폜����ꍇ�́A���͂����p�X���[�h��
�����āA�g�����h���^�b�v���Ă��������B](/jp/function/images/f_app/u06_Security_02_App_02.jpg)
�Q�l�F�A�v���ɐݒ肵�Ă���p�X���[�h�ƃv���W�F�N�^�[�ɐݒ肳��Ă���p�X���[�h���s��v�̏ꍇ�A�g�v���W�F�N�^�[����h����сA�g�R���e���c���ʁh�����s����ƁA�p�X���[�h���͉�ʂ��\������܂��B�{��ʂŃv���W�F�N�^�[�ɐݒ肳��Ă��鐳�����p�X���[�h����͂���ƁA2)-step2�́u�Z�L�����e�B�ݒ�v�ɂ������I�ɔ��f����܂��B
�P�D�Ή��@��i2020�N9�����݁j
| �A�v���� | �Ή�OS�o�[�W���� |
|---|---|
| Projector Quick Connection for iPad (����) | iOS 11.0�ȍ~ �܂��� iPadOS |
Projector Quick Connection for iPhone (����) |
iOS 11.0�ȍ~ |
Projector Quick Connection for Android (����) |
Android 5.0�ȍ~ |
�y�v���W�F�N�^�[�z

���z�[���^���c���^
�@�C�x���g�F
�@��݁E9000�V���[�Y
�ECP-WU9100WJ
�ECP-WU9100BJ
�ECP-X9110J
�ECP-WX9210J
�ECP-WU9410J
�ECP-X9111J
�ECP-WX9211J
�ECP-WU9411J
���z�[���^���c���^
�@�C�x���g�F
�@��݁E8000�V���[�Y
�ECP-X8800WJ
�ECP-X8800BJ
�ECP-WX8750WJ
�ECP-WX8750BJ
�ECP-WX8650WJ
�ECP-WU8700WJ
�ECP-WU8700BJ
�ECP-WU8600WJ
�ECP-X8170J
�ECP-X8160J
�ECP-WX8255J
�ECP-WU8450J
�ECP-SX8350J
�ECP-X8150J
�������^���E����c���F
�@��݁ELED����
�ELP-GU4001J
�������^���E����c���F
�@�|�[�^�u���E5000�V���[�Y
�ECP-WU5505J
�ECP-WX5505J
�ECP-X5555J
�������^���E����c���F
�@�|�[�^�u���E���^
�ECP-WX4022WNJ
�ECP-X4022WNJ
�ECP-WX4041WNJ
�ECP-X4041WNJ
�ECP-X3030WNJ
�������^���E����c���F
�@���Z���ʁE�~���[���ˌ^
�@�i�d�q���@�\�t���j
�ECP-TW3506J
�ECP-TW3005J
�������^���E����c���F
�@���Z���ʁE�~���[���ˌ^
�ECP-AX3505J
�ECP-AW3005J
�������^���E����c���F
�@���Z���ʁE���ړ��ʌ^
�ECP-BW302WNJ
�ECP-BX302WNJ
�������^��c���E�X�C�b�`���[
�EMS-1WLJ
�EMS-1J
�Q�D�ڑ��ݒ�
Projector Quick Connection�Ɠ����v���W�F�N�^�[��ڑ����邽�߂ɂ́A�X�}�[�g�[���Ɠ����v���W�F�N�^�[���A�����Wi-Fi�l�b�g���[�N�ɐڑ�����K�v������܂��B
�܂��A�����v���W�F�N�^�[���́A�I�v�V������USB���C�����X�A�_�v�^�[(USB-WL-11N)���K�v�ł��B

�@�����v���W�F�N�^�[��Wi-Fi�ݒ�
�����v���W�F�N�^�[��Wi-Fi�l�b�g���[�N�ɐڑ�����ɂ́A���̎菇�ő��삵�Ă��������B
1. USB���C�����X�A�_�v�^�[��{�̂ɃZ�b�g
2. �v���W�F�N�^�[���j���[�́u�l�b�g���[�N�v-
�u����LAN�ݒ�v����ݒ肵�Ă��������B
�� ����LAN�̐ݒ�͎戵������(������)���Q�l�ɂ��Ă��������B
�����v���W�F�N�^�[�́A�C���t���X�g���N�`���[�E���[�h�A�V���v���A�N�Z�X�|�C���g�E���[�h/�A�h�z�b�N�E���[�h�ɑΉ����Ă��܂��B

��Android�[���̏ꍇ�A�A�h�z�b�N�E���[�h�̐ڑ��͔�Ή��ł��B
�AiPad/iPhone��Wi-Fi�ݒ�
iPad/iPhone��Wi-Fi�l�b�g���[�N�ɐڑ�����ɂ́A���̎菇�ő��삵�Ă��������B
�BAndroid�[����Wi-Fi�ݒ�
Android�[����Wi-Fi�l�b�g���[�N�ɐڑ�����ɂ́A���̎菇�ő��삵�Ă��������B
�X�}�[�g�[����Projector Quick Connection(PJ Connection)�A�v�����N�����A“![]() �f�B�X�J�o���[”�{�^�����^�b�v����ƁA�����v���W�F�N�^�[�̎����������s���܂��B���o���ꂽ�v���W�F�N�^�[���^�b�v���A“�ۑ�”�{�^�����^�b�v���邱�ƂŁA�����v���W�F�N�^�[�̓o�^���������܂��B
�f�B�X�J�o���[”�{�^�����^�b�v����ƁA�����v���W�F�N�^�[�̎����������s���܂��B���o���ꂽ�v���W�F�N�^�[���^�b�v���A“�ۑ�”�{�^�����^�b�v���邱�ƂŁA�����v���W�F�N�^�[�̓o�^���������܂��B
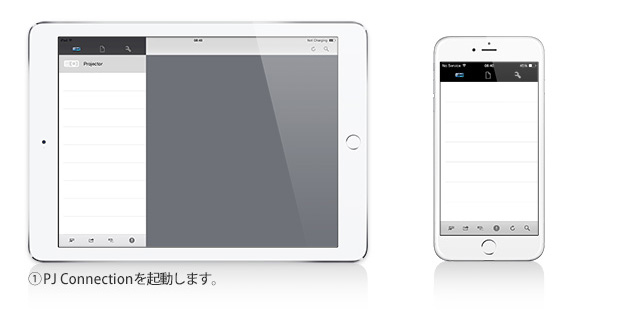
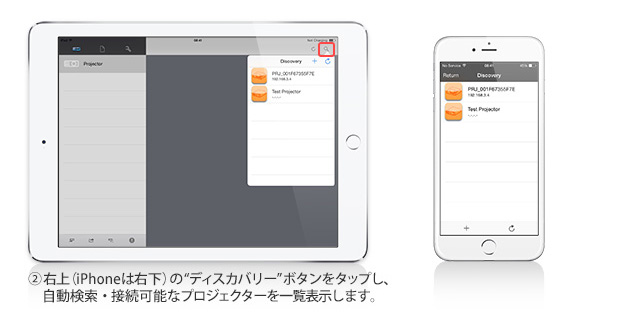
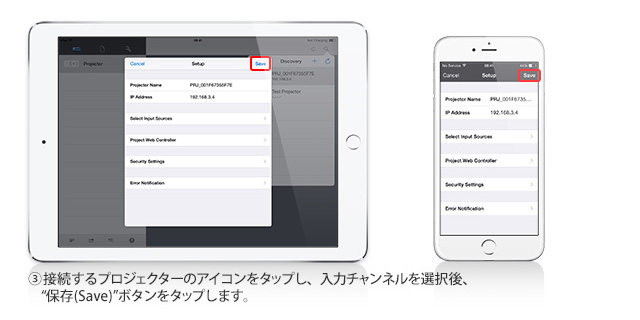
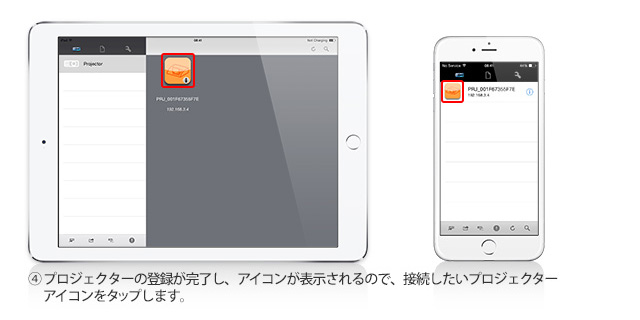
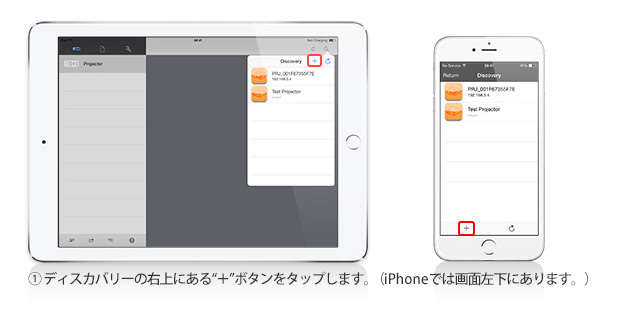
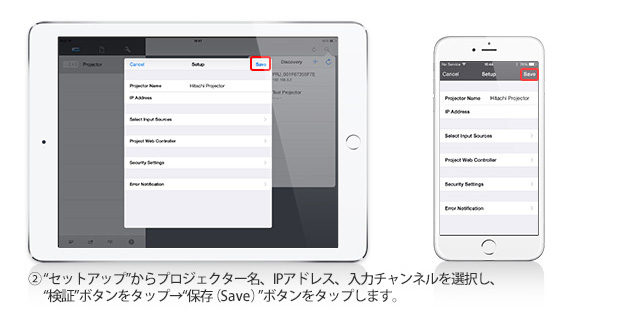
�v���W�F�N�^�[�A�C�R���E����“![]() �iinformation�j”���^�b�v����ƁA“�Z�b�g�A�b�v”����v���W�F�N�^�[�̏C�����\�ł��B
�iinformation�j”���^�b�v����ƁA“�Z�b�g�A�b�v”����v���W�F�N�^�[�̏C�����\�ł��B
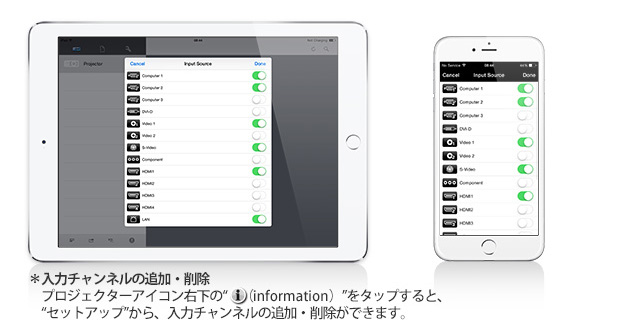
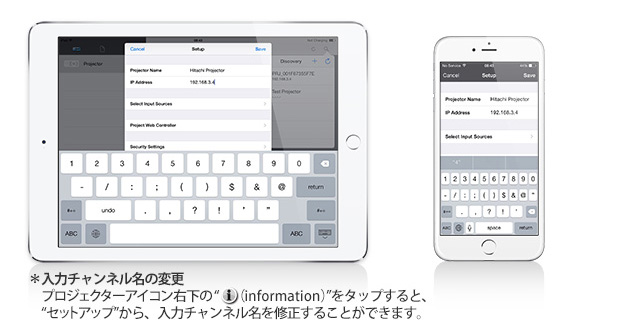
iTunes®��App StoreSM�����p�A�v�����_�E�����[�h����K�v������܂��B
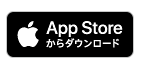 Projector Quick Connection for iPad
Projector Quick Connection for iPad
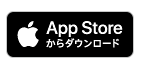 Projector Quick Connection for iPhone
Projector Quick Connection for iPhone
Google play�����p�A�v�����_�E�����[�h����K�v������܂��B